Last updated: July 30, 2020
- Watch the companion video: How to manually update Opera web browser
Desktop Central is a Windows Desktop Management Software for managing desktops in LAN and across WAN from a central location. It provides Software Deployment, Patch Management, Asset Management, Remote Control, Configurations, System Tools, Active Directory and User Logon Reports. Its network-neutral architecture supports managing networks based on Active Directory, Novell eDirectory,. Download Opera beta auto-update channel; Download Opera developer auto-update channel; Archived Opera versions. Legacy version of Opera for Mac, Windows, and Linux can be found in the Opera archive. User agent string/ID. The user agent string for Chromium-based versions of Opera resembles the Chrome string with an additional browser signature: OPR/version major.version minor.build.patch (edition).
Opera is a free web browser application developed by Opera (formerly Opera Software ASA) of Norway. Windows, macOS and Linux support the desktop version. A mobile version of the web browser is also available. At the end of 2014, Opera stated that 350 million users were using its web browsers. We will show you both the automatic and manual methods for how to update Opera web browser. You may also be interested in How to use free Opera VPN.
In September 2015, Opera unveiled a new brand identity. This included a redesign of its recognizable red “O” logo. The new 3D logo symbolizes a gateway for users to gain access to more of what they are seeking online. Besides revamping the “O” logo, Opera dropped the “Software” from its logo too. They see their current efforts as more of an Internet company rather than a software company.
Update Opera Web Browser (automatic)
By default, Opera will automatically check for updates, and notify you if an update is available. If you see an update prompt, click the Update Opera button. The newest version will download and install on your computer. You may need to exit Opera, and re-launch it, in order for the update to take effect.
Update Opera Web Browser (manual)
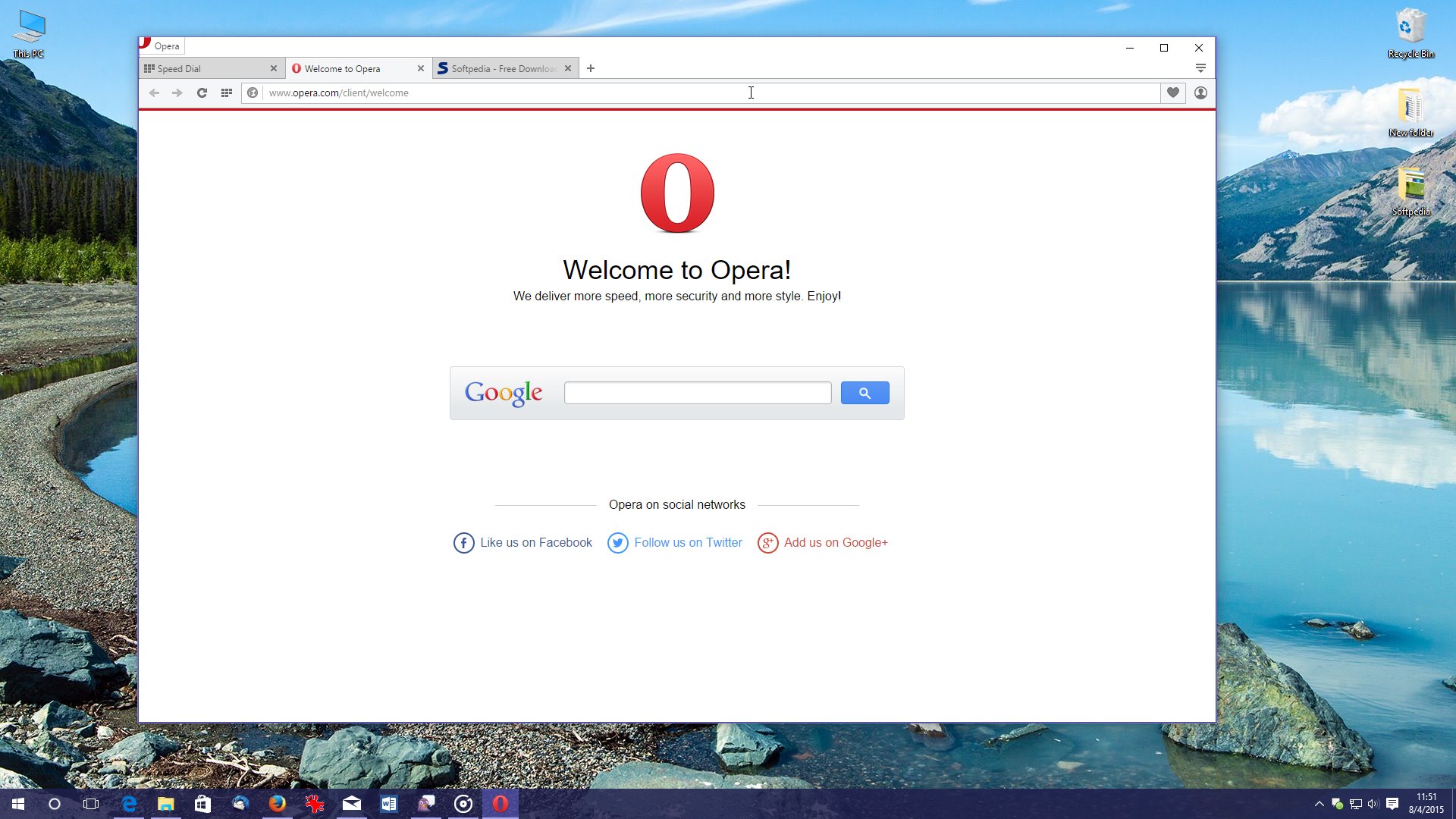
To update Opera web browser manually, click the Opera Menu button at the top of your web browser window, and click Help > Update & Recovery (or visit opera://update/ in the address bar).
Opera checks to see if an update to your current version is available. Checking for updates… displays.
If an update is available, it begins to download. The download progress displays as a percentage in the window.
After completion of the download and installation, a prompt to restart Opera may display. If needed, exit Opera, then relaunch it, or click the Relaunch Now button.
If the update successfully installs, and the installation is current, Opera is up to date displays as a result.
Opera makes pre-release (beta) channel builds available for download. Beta builds are for developers, beta testers, or those just curious about new features coming in the next Opera update. Although pre-release builds contain a look at the latest changes, they may also contain known issues. Opera advises those who choose to use their pre-release builds to back-up their system before installing. Pre-release builds could crash your system, cause a loss of data on your system, or may not work at all.

To download the latest version of Opera manually, or for more information about Opera, visit the Opera web site.
References for July 27, 2020, release of Opera 70
- Opera Blog:Opera 70 comes with easier access to closed tabs, simpler searches, and new Workspace icons
- Download:Opera 70
Thank you for visiting Tech Help Knowledgebase to learn how to update Opera web browser.
Tech Help Knowledgebase creates how-to articles and video tutorials for common issues, and provides technical support for the categories covered by our site.
Get Support.
Back up your Opera files
It is recommended that you regularly back up your most important Opera files. Opera recommends backing up your files before upgrading as well.
Locating your files is the first step. Go to About Opera, or go to opera:about/ to find the exact paths for your profile and data folders.
Not all files and folders listed below will be relevant for all users.
Files to back up
| File name | Description |
|---|---|
Bookmarks | Your bookmarks’ metadata, such as name and location |
BookmarksExtras | Your bookmarks’ associated thumbnail images |
Cookies | Your cookies (may not be essential, but you’ll need to sign back in to web services if deleted) |
Current Session | Data about your current browsing session including open tabs, location on the page, form data, etc. |
Extension Cookies | Cookies associated with your installed extensions, such as location data for a weather extension |
Favicons | Favicons associated with pages added to your bookmarks bar |
History | Your browsing history |
Local State | Your internal browser preferences, such as the last-seen version number and download location |
Login Data | Your saved, encrypted passwords, readable only on the machine that created them |
Preferences | Your current browsing preferences and information about your profile |
Visited Links | The location of links you’ve already visited, used by Opera to display them as visited |
Web Data | Your autofill and other data imported from IE7 |
Folders to back up
| Folder name | Description |
|---|---|
Extension Rules | A storage area for your extensions’ rules that need to be persisted |
Extension State | A storage area for your extension’s states that need to be persisted |
Extensions | Your installed extensions |
IndexedDB | Data associated with sites you visit that use Mozilla’s IndexedDB API, a structured database indexing system |
Local Extension Settings | A storage area where your installed extensions can store local data |
Local Storage | A storage area where sites you visit, your extensions, and Opera can store local data |
Sync Data | A storage area for synchronized browsing data (sync services should still work if deleted, but your Opera account may become unstable) |
Databases | A storage area where sites you visit can store local data |
Themes_backup | A storage area for your downloaded or manually-installed themes |
If Opera crashes
There are a few steps you can take to help restore your Opera browser to working order. Even if the steps here help you, sending Opera a crashlog report, including details of what you were doing when Opera froze, helps us fix future browsers. This way we can help others that may experience the same problem.
If Opera crashes, a dialog displays and asks if you want to send a report about the problem. The report includes technical details of the crash and any relevant comments you wish to include. This information helps make Opera even more stable and reliable. Provide some details about what you were doing with the browser when it crashed into the text field, then click Send Report.
If restarting the browser application does not solve the problem, you may want to download and install a clean version. We recommend that you back up your Opera files before clean installing.
To clean install Opera:
- Uninstall the Opera application from your computer.
- Delete your Opera profile data.
- Download the latest version of Opera.
- Install your new, clean version.
If a clean install solves the issue, you can copy over your backed-up files into your new Opera profile. If this causes Opera to crash again, remove your browsing data.
If Opera still crashes, submit a bug report. Compress your Opera profile folder using .zip, .rar, or 7zip, and send it along with your report. If you find the file that made Opera crash, specify this in the bug report.
Report a problem
Some websites and services may not function exactly as you would expect in Opera. This could be caused by website authors tailoring their services for one particular web browser.
If a site is not displaying or behaving correctly in Opera, you can let us know about it.
On Mac, from the menu, select Help > Report an Issue. On Windows or Linux, select O Menu > Help > Report an issue.
Please specify how severe you think the problem is and add a comment detailing your experience.
You may also use our bug report wizard to tell us about the issue.
How to update your Opera browser
Your Opera browser will automatically download an update when one becomes available. Relaunching your browser will complete the update. You can review what has been updated – bug fixes, improvements, and new features – on our blog.
You can also manually check for an update. To do so:
- Open the Opera menu (the button on Windows and Linux, or Opera in the toolbar on Mac).
- Click Update & Recovery….
- Click the Check for Update button.
- After the update downloads, click Update.
When the update finishes, you will be asked to relaunch Opera. Your browser will relaunch in its updated version and according to your startup preference.
The current browser version number is written at the top of the page.
Uninstall Opera On Mac
How to recover your Opera browser
If you are experiencing issues with your Opera browser, it may be necessary to recover the browser to its default state.
To recover your Opera browser:
- Click the O Menu button (Windows and Linux) or Opera (Mac) in the toolbar.
- Click Update & Recovery….
- Click Recover….
- Choose a recovery option, and click Recover.
You have two recovery options:
Keep my data and only reset Opera settings – This will revert your search engine to its default, remove pinned tabs, and reset browser settings. It will also disable all extensions and clear temporary data, such as cookies. Your bookmarks, history, and saved passwords will not be cleared.
Reset my data and Opera – This will revert your search engine to its default, remove pinned tabs, and reset browser settings. It will also delete all extensions, bookmarks, history, saved passwords, and clear temporary data, such as cookies.
Installing Opera on your computer with an offline installer
Opera can be installed on your system at a later time with the offline installer package. The offline installer package can be stored on an USB drive, for example, for later installation. Having an offline installer package is helpful if your computer cannot connect to the Internet during the time of installation.
Opera Web Browser For Mac
To download and install Opera with the offline installer package:
Opera Browser For Mac Download
- Go to https://www.opera.com/computer.
- Click the Download now button, or scroll down to choose a specific system download – Windows, Mac, or Linux.
- Download the installer file to your system or to a portable storage device.
- Move the file to the computer where you want to install Opera.
- Open the file and proceed with the installation.
