It’s the command line that returns the MAC address with the list of network protocols associated with each address for all network adapters from either local or remote computer. Laserjet 1010 driver for mac. It can be useful either when you want to enter the MAC address into a network analyzer or when you need to know what protocols are currently in use on each network adapter on a computer.
This site lists some of the methods to get the bluetooth (MAC) address of your wiimote if you want to use the Manual discovery mode in WiimoteController. The Manual discovery can be found in the WiimoteController's preferences -> Connection Settings.
There are numerous ways of finding the bluetooth address of your wiimote. Some are listed on this site. If you know of another good and easy way on how to do this, you can contact me and describe the process (you can even make a tutorial like the ones on this site). I might feature you and your suggestion on this site.

These tutorials talk about putting your wiimote into discovery mode. This usually means pressing the One and Two buttons at the same time while the wiimote is off, so the lights on the controller start flashing and keep flashing for a longer time. If this doesn't work (sometimes a nearby Wii interferes with this process) use the red sync button under the battery cover.
When you do find your wiimote's MAC address, save it (not just in your android device) if you are ever going to need it later so you won't have to repeat this process again.
- This site lists some of the methods to get the bluetooth (MAC) address of your wiimote if you want to use the Manual discovery mode in WiimoteController. The Manual discovery can be found in the WiimoteController's preferences - Connection Settings. There are numerous ways of finding the bluetooth address of your wiimote.
- Wiimote Whiteboard is a surprising application for Mac, capable of converting any surface (wall, table, or even floor) into a virtual interactive whiteboard. It does this through the use of a Wiimote (the Nintendo Wii console controller) and an infrared pen. Within the Wiimote is a camera that captures infrared light produced by an external device.
You should first try with the android app that I have made specifically for this purpose, called Bluetooth Address Finder. Just run the app, turn on bluetooth and begin the searching procedure. After the app says so, put your wiimote into discovery mode. The address will show up on the display. Tap it to copy it to clipboard. You can then paste it into WiimoteController directly by holding down the appropriate text box and selecting Paste.
While this should work on most devices, it might not work on yours, especially if the WiimoteController app doesn't usually find your wiimote. You can try this app with your friend's android device. The controller's MAC address is just as valid if another android device discovers it. In fact, you can use a computer to get the address too.
Here are some tutorials that use a PC. Bluetooth is of course needed in the PC to make this work. These tutorials cover Microsoft Windows XP's default bluetooth stack, a popular 3rd party bluetooth stack called IVT BlueSoleil and Linux with bluez. Here are the tutorials:
Microsoft Windows with the bluetooth stack called IVT Bluesoleil (or its Classic Mode)
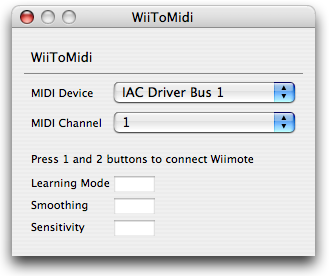
Gamepad For Mac Download
If you have another operating system or another type of computer, take a look at these tutorials anyway. Then find similar features with your setup. It's not hard at all. The general idea is to find your bluetooth configuration page, start the discovery process and put your wiimote into discovery mode. After the wiimote is found, try to learn its address by looking at context menus and sidebars for properties of the just discovered device.
Wiimote Mac Dolphin
I added a bit of code to make the mouse less jerky. It just ignores any input that is too little to matter, so it doesn't constantly drift and jerk.
var.InputTolerance = 15 //this line goes below the other variable
var.YawSpeed = wiimote.MotionPlus.YawSpeed
if wiimote.MotionPlus.YawSpeed < var.InputTolerance and wiimote.MotionPlus.YawSpeed > -var.InputTolerance {
var.YawSpeed = 0
}
var.PitchSpeed = wiimote.MotionPlus.PitchSpeed
if wiimote.MotionPlus.PitchSpeed < var.InputTolerance and wiimote.MotionPlus.PitchSpeed > -var.InputTolerance {
var.PitchSpeed = 0
}
I'm not sure why all the drifting was going on, but this did a decent job of fixing it. Try this out if you're having issues, adjust the InputTolerance variable to suit. While holding still the cursor will stay still, I am not sure how to fix the jerkiness while moving. Smooth, controlled movements work well though. If your cursor goes directly to one corner this might fix it.
One issue is that this makes fine adjustments almost impossible.
Photo booth apple mac.
