You can’t share a Wi-Fi connection via a Wi-Fi hotspot on Mac. Well, not natively. This may sound weird but Windows has had this functionality for a while and even the latest Android smartphones let you do that. In this article, we’ll create a WiFi hotspot on Mac using a Wi-Fi adaptor. Let’s Begin.
Before we begin
A WiFi hotspot is, basically, a location that provides wireless Internet access to all the devices in an area. Creating a WiFi hotspot on your Mac can be a fast and less expensive way to share your Internet connection with your smartphones, tablets, laptops and other devices with WiFi connectivity. Download Hotspot Shield for Mac now from Softonic: 100% safe and virus free. More than 666 downloads this month. Download Hotspot Shield latest version 2020.
Let’s understand the problem first.
Macs, unlike Windows and Android, can not share a single Wi-Fi adapter. In simple words, the WiFI adapter on Mac only works in a single-mode, i.e. either it’ll be connected to a Wi-Fi network or creates its own WiFI hotspot. But it can’t do both at the same time.
We can get around this problem using a simple Wi-Fi adaptor. For this article, we are using this TP-Link Nano USB Wifi Dongle which costs around $13 on Amazon. Once you buy it, all the tools you need to share your Mac’s Wi-Fi connection are built right in.
Must Read: How to share Hotel Wi-Fi with multiple devices
Create and Share a Wi-Fi hotspot on a Mac
Grab your Wi-Fi adaptor and plug it to your Mac. If it isn’t detected automatically, install the appropriate drivers from the website of your product.
Once you have the drivers and the application installed, open the application and connect to your home Wi-Fi network using the Wi-Fi adaptor. In my case, I have the application sits on the Menubar and I can access it easily.
Read: Best Calendar Apps that you can access from Menubar
Now, we have the TP-Link wireless adaptor acting as a WNIC so we’ll use it to access the internet and share the internet access using Macbook’s WiFi. Open System Preferences on the computer and select Sharing.
Under Internet Sharing, select 802.11 NIC from the drop-down menu against “Share your connection from”. Now Wifi will appear in the box below. Check the box against Wi-Fi under “To computers using”.
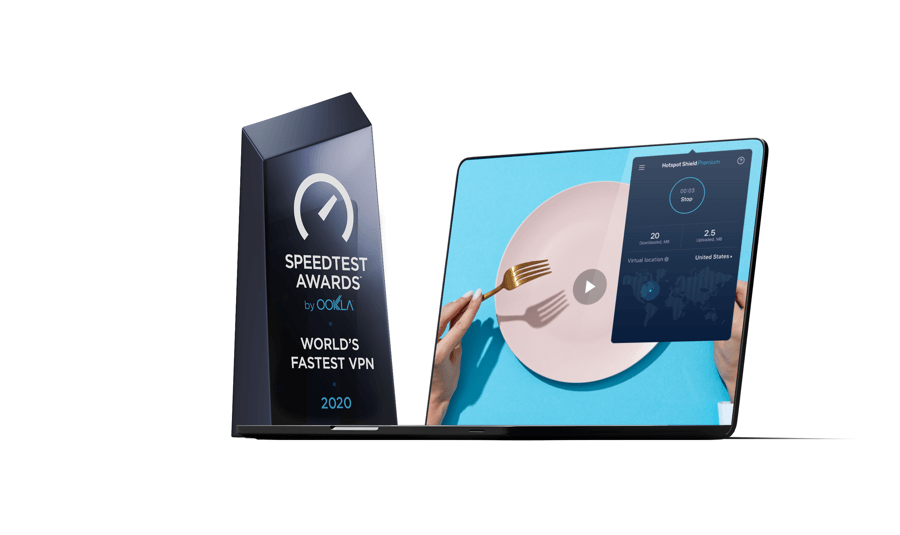
Now click on “Wi-Fi Options“. Here you can edit the name, password, and security of your Wi-Fi adaptor. After making the changes click “OK”.
Make sure you turn the Internet Sharing option. Check the Internet Sharing box to enable Wi-Fi sharing and you have a hotspot with active internet.
Also Read: Keyboard shortcuts for Mac that every user should know
This was a quick way to create a Wi-Fi hotspot on your Mac. The Wi-Fi adapter is an inexpensive way to achieve this, however, I’ll keep looking if we can achieve this without using any external hardware whatsoever. Try this on your Mac and let me know if you face any problems, I’d be happy to help you out.
You’re on a trip, accompanied by your trusty iPhone and MacBook Air. Suddenly there’s an emergency at work, and you need to get online with your Mac. You can pick up a cell signal with the iPhone, but there’s no Wi-Fi to be found—what to do?
Never fear, since you can use your iPhone’s cellular data plan to create a personal Wi-Fi hotspot that lets your Mac access the Internet through your iPhone. Also called “tethering,” it’s fast, easy, and can be a life-saver when you just have to get online with a Mac (or a Wi-Fi–only iPad).
Before we explain how to do set up a personal hotspot, note that most but not all cellular carriers allow tethering on existing plans. For some, you might have to pay more for tethering. Regardless, any data consumed by your Mac while tethered will count against your data allowance and may generate overage fees. Carriers with “unlimited” data, like T-Mobile and Sprint, generally throttle your bandwidth to slower speeds if you use too much data.
Along those lines, if you use a file-sharing service like Dropbox or Google Drive, or an Internet backup service like CrashPlan or Backblaze, turn them off before connecting. Particularly if they haven’t connected in a while, those services can transfer a lot of data quickly, which could result in a hefty overage charge or awkward data throttling for the rest of the month.
With those warnings out of the way, follow these steps in iOS 9 to turn on Personal Hotspot:
- On your iPhone, if you’ve never enabled the feature before, go to Settings > Cellular > Personal Hotspot. Once you’ve turned Personal Hotspot on once, it moves up a level, so you can access it from Settings > Personal Hotspot.
- Tap Wi-Fi Password and enter a password that’s at least 8 characters long and easy to type. It doesn’t need to be super secure because you can keep Personal Hotspot turned off unless you’re using it. But you do want a password so random people nearby can’t connect and use your data.
- Once you’ve entered a password, enable the Personal Hotspot switch.
That’s it! The Personal Hotspot screen provides basic instructions for connecting to the iPhone via Wi-Fi, Bluetooth, and USB. Stick with Wi-Fi, since it’s the easiest and most reliable in most cases.
Hotspot For Mac
- On your Mac, click the Wi-Fi icon in the menu bar and choose your iPhone’s name.
- Enter your password when prompted, making sure to select Remember This Network. That way, you won’t even have to enter your password the next time.
- The Mac then connects to your iPhone, showing a hotspot icon instead of the usual wave icon for the Wi-Fi menu.
Hotspot For Mac Laptop
Could it get any simpler? When you’re done, the safest thing to do, to ensure you don’t accidentally end up using too much of your data allowance, is to turn off the Personal Hotspot switch in Settings > Personal Hotspot. Your Mac will automatically disconnect.
