- Macbook Pro Settings For Wifi
- Wifi Settings Failed Macbook
- Network Settings For Mac
- Wifi Settings For Macbook Air
Are you experiencing issues accessing the internet via Wi-Fi on your Mac? Or some crucial internet-dependent apps won't just work for no apparent reason? I bet you've checked the internet source (router) and everything looks fine. Other devices are able to access the internet via the same network but your Mac won't. Don't worry. Many have been there. Here's what you can do. Reset your device's Wi-Fi settings or network stack. That will revert your Mac's network configurations to default settings and resolve connection issues.
Unlike other operating systems (e.g. Windows) with straightforward network reset methods, things are different with macOS. This guide will walk you through the solutions and highlight different ways to troubleshoot Wi-Fi connectivity problems on a Mac by resetting its network settings.
Note:For an ethernet connection, you'll see Ethernet, Network Settings, ISP, Internet, and Server. For a Wi-Fi connection, you'll see Wi-Fi, Wi-Fi Settings, Network Settings, ISP, Internet, and Server. Follow these steps to set up your Internet connection if you’re using your Mac’s internal modem: 1. Click the System Preferences icon on the Dock and choose Network. Select Internal Modem from the Show drop-down list. Click the TCP/IP tab (as shown in Figure 1) and enter the settings for the type of connection that your ISP provides. With the IP address in hand, you can set up your router: Open your Web browser and type your router’s IP address into the address bar. So, for most SMC routers, you type 192.168.2.1 in your browser’s address bar to access the router’s Web page. Find Your Router's IP Address. You log into your router's firmware through a browser.
You should only reset Wi-Fi settings on Mac when other (basic but effective) troubleshooting methods prove abortive. In simpler words, resetting Mac's network settings should be your last resort to fix connectivity issues.Select Change next to Wi-Fi Network and follow the instructions in the app. If you don't see your Wi-Fi network, scroll down and select Add a Network (for hidden networks) or Rescan. Related Help Topics.
Before you proceed, you should check out some brilliant (but hidden) tools that let you diagnose your wireless connection on Mac. These tools scan your Wi-Fi network, report connectivity problems, and recommend troubleshooting solutions accordingly. If you've run out of options and Wi-Fi still doesn't work correctly on your Mac (pun intended), get ready to reset its network settings using the methods below.
Also on Guiding Tech
How to Remove or Reset a Forgotten Screen Time Passcode on iPhone and Mac
Read MoreRe-Add Wi-Fi Interface
This entails deleting your Mac's Wi-Fi and re-adding it to your device's network settings. That will also delete all previously-connected networks and other Wi-Fi configurations that might be causing network connection issues on your Mac.
Step 1: Launch System Preferences and select Network.
Macbook Pro Settings For Wifi
Step 2: Select Wi-Fi on the left-hand section and hit the minus (—) icon at the bottom-left corner.
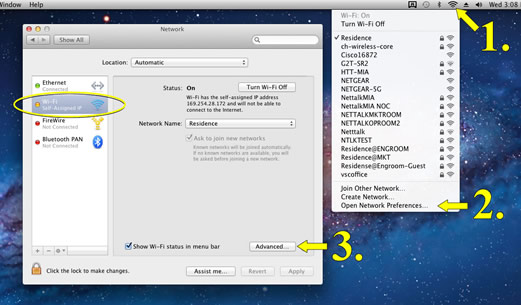
That will immediately remove Wi-Fi from the list of connectivity options in the Network settings menu. Proceed to re-add Wi-Fi
Step 3: Tap the plus (+) icon at the bottom-left corner.
Step 4: Next, tap the Interface drop-down button to reveal other connectivity options.
Step 5: Select Wi-Fi from the list.
Step 6: Tap Create to add Wi-Fi to your Mac.
Step 7: Finally, tap Apply to save the changes made.
And that's it. You've successfully reset your Mac's Wi-Fi settings.
Delete Networking Configuration Files
Wifi Settings Failed Macbook
Another way to reset Wi-Fi settings on Mac is to delete Wi-Fi-related configuration files. It's also pretty easy to achieve. Simply navigate to the SystemConfiguration folder and delete Property files (plist) holding the Macbook's network configuration settings. Follow the steps below to get it done.
Note: Before you proceed, make sure your Mac's Wi-Fi is turned off.Step 1: Launch Finder and tap Go on the menu bar.
Step 2: Select 'Go to Folder' to launch the path navigation window.
Quick Tip: You can use the 'Shift + Command + G' keyboard shortcut to quickly launch the 'Go to Folder window.'Step 3: Enter the path below into the dialog box and tap Go.
Step 4: Select the following properties files (plist) from the SystemConfiguration folder and move them to another folder or Trash Bin (you can always restore them later) on your Mac.
- com.apple.airport.preferences.plist
- com.apple.network.eapolclient.configuration.plist
- com.apple.wifi.message-tracer.plist
- NetworkInterfaces.plist
- preferences.plist
You can move these (5) files to the bin if you want but backing them up in another folder is a much better and safer option. In the rare instance that your Mac's network configuration gets broken afterward, you can easily restore these files to fix the issue.
Step 5: Finally, restart your Mac.
Upon restart, macOS will create all those new plist files automatically after resetting your Mac's network settings.
Reset Network Stack or Wi-Fi Connectivity Settings on Mac

The 'TCP/IP stack' is colloquially referred to a Network stack on Mac. TCP/IP is an acronym that stands for Transmission Control Protocol/Internet Protocol. Fundamentally, these two protocols are responsible for connecting your device to the internet. If you're having internet connectivity issues on your Mac and no other troubleshooting solution worked, resetting the TCP/IP network stack to default settings might help. Here's how.
Step 1: Launch System Preferences and select Network.
Step 2: Select the affected network interface (Wi-Fi or Ethernet) and tap Advanced.
Step 3: Go to the TCP/IP tab.
Step 4: Tap the 'Renew DHCP License' button and tap OK when the process is completed.
DHCP stands for Dynamic Host Configuration Protocol. By renewing your Mac's DHCP Lease, you're simply instructing it to obtain new routing information or IP address from the DHCP server. When you do that, you've successfully reset your Mac's TCP/IP network stack.
Also on Guiding Tech
A Complete Guide to Customizing Dock on Mac
Read MoreStay Connected
As established earlier, resetting Wi-Fi settings will delete all previously-connected wireless networks on your Mac. If you can't remember the passwords for each network, you don't have to worry. There are numerous ways to check the password(s) of saved Wi-Fi networks on Mac. Read this comprehensive guide for more information.
Next up:Is Wi-Fi or Bluetooth not working on your Android or iOS device? Do you want to reset network settings? Read the article linked below to find out what will happen you do so.
The above article may contain affiliate links which help support Guiding Tech. However, it does not affect our editorial integrity. The content remains unbiased and authentic.Read NextWhat Happens When you Reset Network Settings on Android and iOSAlso See
 A Complete Guide to Fixing iPhone Not Connecting to Wi-Fi #macbook
A Complete Guide to Fixing iPhone Not Connecting to Wi-Fi #macbook Did You Know
Network Settings For Mac
A typical WiFi router transmits at frequencies of 2.4 GHz or 5 GHz.
More in Mac
Wifi Settings For Macbook Air
How to Edit Share Menu on Mac
